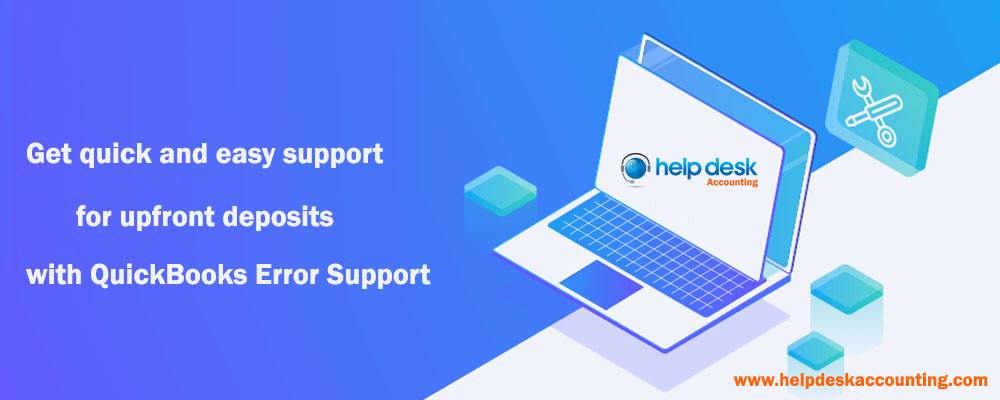
When we know how to create upfront retainers or deposits you must also be aware of how to apply or cancel upfront deposit or retainers. Not to worry, QuickBooks Error Support is always available at your place to guide you completely so that you can get rid of QuickBooks issues with QuickBooks desktop.
Type A: Enter upfront deposits or retainers as line items
When you are applying an upfront deposit or retainer to a customer’s invoice, you must enter it as a line item on the invoice, by reducing the total amount of the invoice by the amount of the deposit you made.
To type an upfront deposit or retainer as a line item on an invoice:
• Click on Open to open the customer invoice.
• In the Detail sections, on the next available line, choose the Upfront Deposit item you created from the Item drop-down menu.
• Type the amount of deposit to be applied on to the invoice in the Amount column.
• Click on Save and Close to save the file and exit from the file.
The deposit is entered on the invoice and reduces the amount which is due.
Type B: Apply upfront deposits or retainers as credits
When you are applying an upfront deposit or retainer to a customer’s invoice, you can now enter the amount as a credit to pay the invoice.
To apply an upfront deposit or retainer to an invoice as a credit:
• In the Customers menu, click on to the Create Credit Memos/Refunds.
• In the Customer: Job drop-down menu, choose the customer or job.
• In the Detail section, choose the Upfront Deposit item you created from the drop-down menu of Item list
• In the Amount field, type the amount of the deposit or retainer.
• Click on Save and Close.
• In the Available Credit pop-up dialog, choose Apply to an invoice and then click on OK.
• In the Apply Credit to Invoice dialog that is viewed, choose the invoice in which you want to apply the upfront deposit or retainer and
• Click on Done.
Canceled Job: Manage upfront deposits or retainers
What will you do when a customer cancels a job for which you accepted an upfront deposit or retainer, the deposit doesn’t remain as a debt. There are two methods available for upfront deposits for cancelled orders, on the basis of your business process:
• Keep small or complete part of the deposit
• Refund the complete deposit to the customer
Below mentioned are the steps to discuss for each method.
Option A: Keep small or complete part of the deposit
When the job is canceled, to keep all or a portion of the deposit:
• To generate an invoice for the customer.
• In the Detail section, choose the exact items for the canceled project
• On the next line, choose the item you created for Upfront Deposits in the Item drop-down menu.
• Type the amount of the deposit you are keeping as a negative value in the Amount field.
• In the Description field, type a note to make it easier to track this transaction in reports.
• Choose Save and Close to save the file and close it.
The portion of the upfront deposit or retainer you are carying is recorded as income, and the part you are not keeping is recorded as refunded to the customer.
Option B: To Issue a refund of an upfront deposit or retainer
To issue a refund:
• In the Customers menu, choose Create Credit Memos or Refunds.
• In the Customer: Job drop-down menu, choose the customer or job.
• In the Detail section, choose the Upfront Deposit item you created from the Item drop-down menu.
• Type the amount to be refunded in the Amount field.
• Choose Save and Close.
• In the Available Credit pop-up dialog that is appeared, click on Give a refund and choose OK to close the dialog.
• In the Issue a Refund dialog box, choose the bank account the upfront deposit or retainer was originally deposited in from the Account drop-down list
• Choose OK to close the dialog box.
• Click on Save and Close.
The refund is issued for the full amount of the upfront deposit or retainer.
We really expect till now you are over with entering or applying an upfront deposits or retainers on your own for advanced functioning. If still you face any issue or error be free to contact us at QuickBooks Error support for error free guidance. You can also drop us a mail us at support@helpdeskaccounting.com
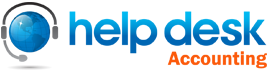
Leave a Reply